OverviewInstructionsResourcesActivity Management
Skype is a FREE VoIP technology (Voice over Internet Protocol) which can be used to make audio and video phone calls via Internet.
Units |
Audio Tools, Collaborative Tools, Video Tools |
Duration |
1 hour |
Standards |
Communication, Communities, Comparisons, Connections, Cultures |
LEVEL |
Advanced, Beginner, Intermediate, Novice |
WEBSITE |
Visit Skype Website |
OS |
PC or Mac |
PREREQUISITES
- Basic use of Internet
- How to set up an account on line
- How to hook up a microphone on a computer
OBJECTIVES
At the end of the lesson, users will be able to:
-
Explain Skype’s potential use for teaching listening and speaking, collaborating and connecting.
-
Sign up and create their own Skype account.
-
Determine what kind of tasks would be appropriate for their language students.
-
Explain how to design Skype tasks focused on student collaboration.
-
Narrate how to design Skype tasks focused on connecting students to the world beyond the classroom.
-
Describe how they will assess students’ learning progress.
-
Talk about an example of one activity using Skype in alignment with the standards for language learning.
MATERIALS NEEDED
- Internet access (access to http://www.skype.com/welcomeback/)
- Headset microphone
- .jpeg or .gif image to represent speaker
Step-By-Step Instructions
- Go to http://www.skype.com/download/skype/windows/ (Windows users) http://www.skype.com/download/skype/macosx/ (Mac users) and click Download.
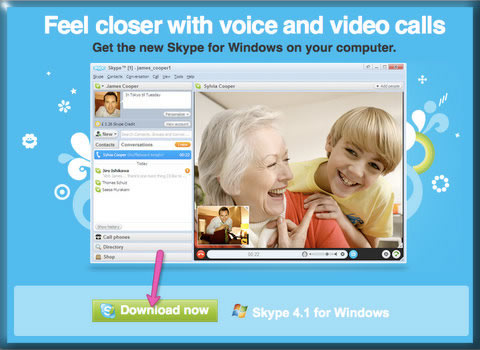
- Click Skype to open.
- To sign up, click Don’t have a Skype Name?
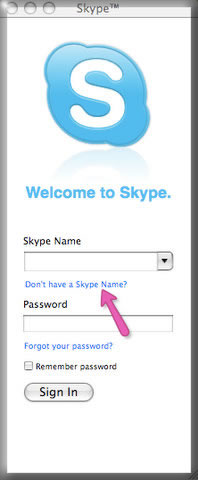
- Type in the information to create your account and click Create.
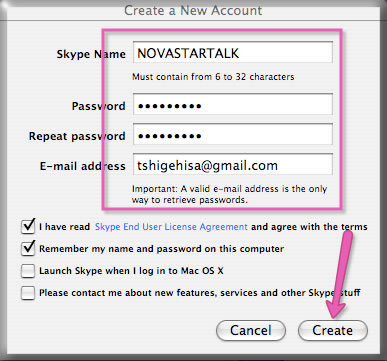
Now you are logged into Skype. You can see your Skype name (in this example, novastartalk).
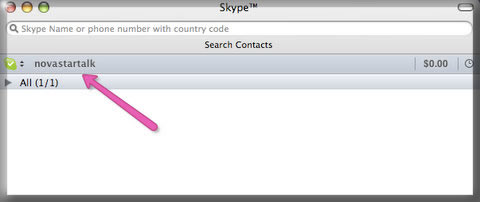
- Go to Account tab and click My Profile.
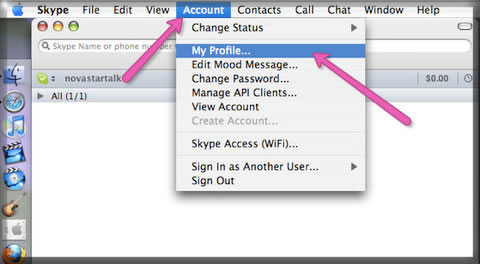
- Type in the the required information. Full Name will be the one which appears as your profile name.
Click Change to profile image.
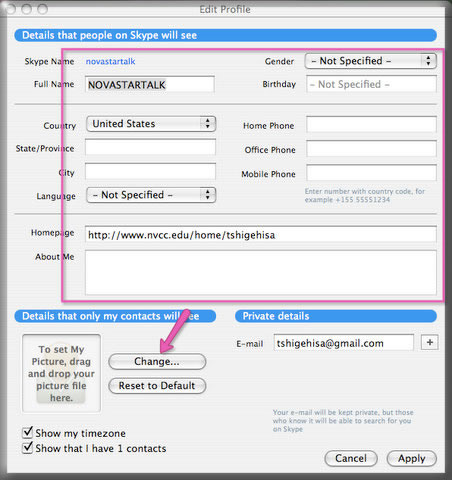
- Click the image you would like to use and click Open.
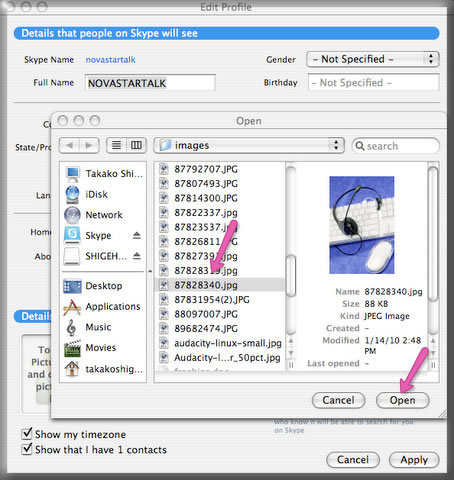
- Now you can see the image uploaded as your profile picture. Click Apply.
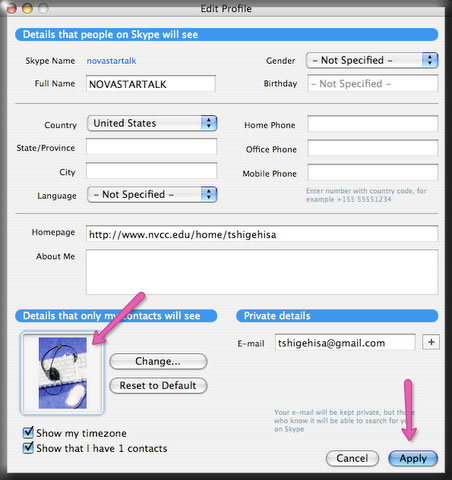
- Click your name (in this example, NOVASTARTALK).
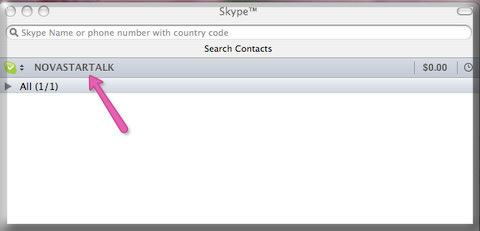
- You can type in your profile message in the box. To change your status, click triangle next to your name.
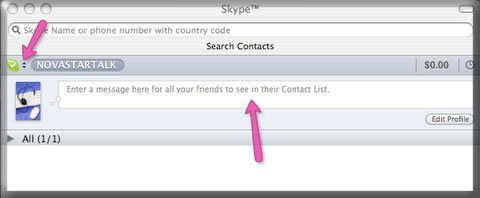
- Choose one of the options ( in this example, Invisible is chosen).
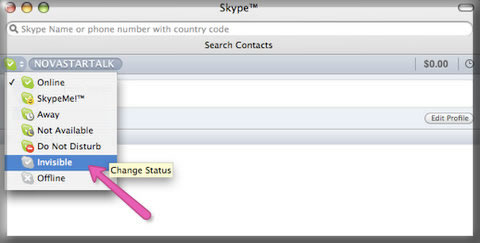
- Now you can see your status has been changed to Invisible.
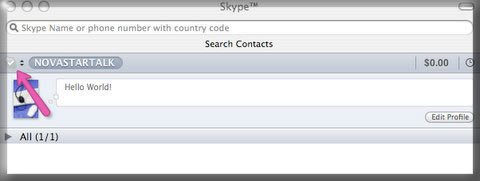
- To be able to communicate with somebody, you need to know their Skype name or their e-mail address.
Go to Contacts tab and Click Add a Contact.
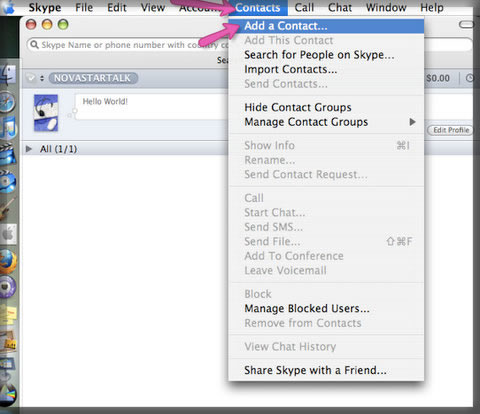
- Type in the Skype Name of the person you would like to communicate and click Search.
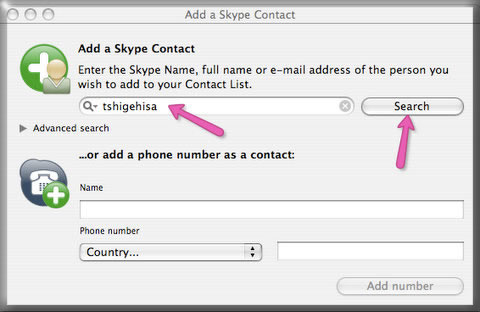
- Click Skype Name in the box and Add Contact.
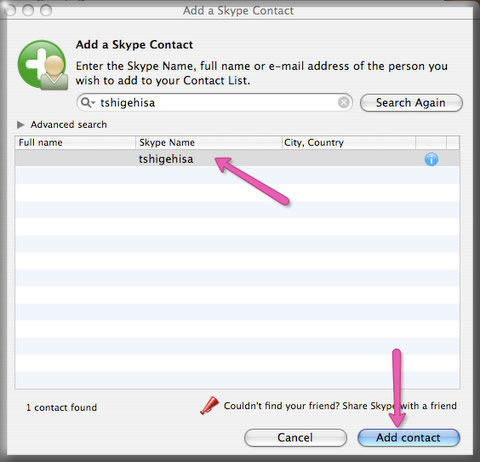
- Skype will request tshigehisa to allow you to communicate on line. Click OK.
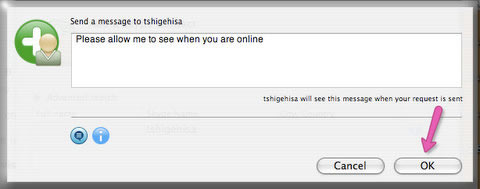
- To see the contact, click the traiangle icon.
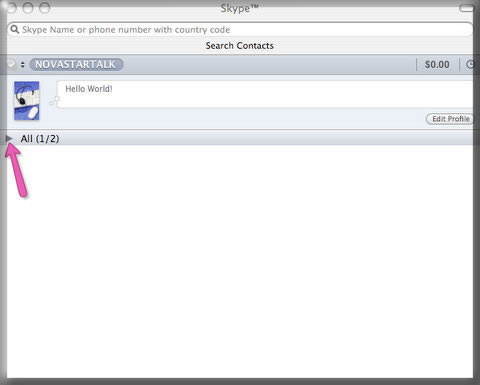
- You can see your contacts’ Skype Name here. To start communicating, click Skype Name (in this example, tshigehisa).
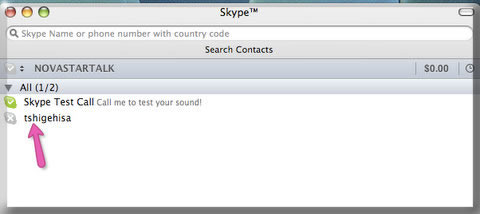
- To talk to this person, click Call button.
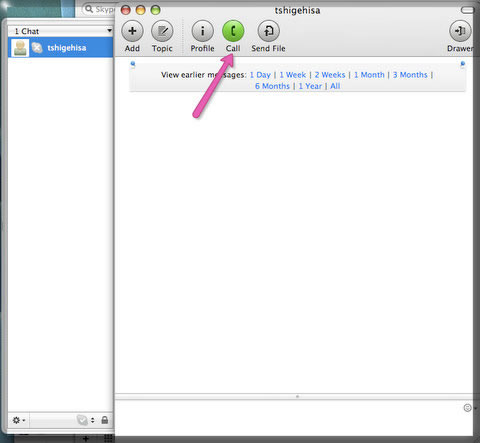
- To write text, type in the box.
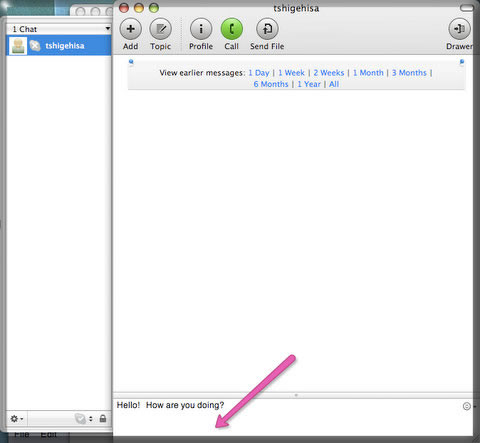
Additional Resources and Works Cited
Activity Management
- Go to 50 Awesome Ways to Use Skype in the Classroom http://www.teachingdegree.org/2009/06/30/50-awesome-ways-to-use-skype-in-the-classroom/ to explore the usage examples of Skype.
- List the effectiveness and ineffectiveness of the Skype examples for languages class use.
- Describe what kind of tasks would be appropriate for your students using Skype.
- Explain how to design Skype tasks for your students focused on student collaboration.
- Describe how you can connect your students to the world beyond the classroom by using Skype.
- Explain how your students’ performance will be assessed.
- Develop an example of one activity for your daily lesson plan using Skype.
- Write goals and objectives for your activity. Identify the task your students will be performing.
- List standards addressed in your activity and rational.
- Describe how students will be collaborating and connecting.

